آموزش حذف قسمتی از عکس در فتوشاپ با گوشی
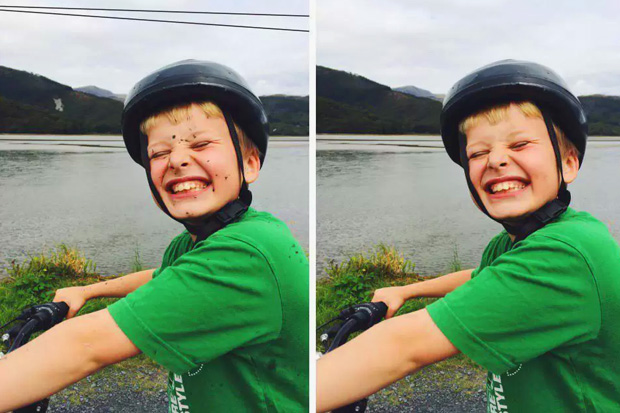
احتمالا برای شما هم پیش آمده است که بخواهید بخشی یا قسمتی از یک عکس را حذف کنید و یک عکس جدید داشته باشید یا مثلا یک شی یا فرد خاص را از درون عکس پاک کنید. شما میتوانید با برخورداری از آموزش حذف قسمتی از عکس در فتوشاپ با گوشی، قسمتهای اضافی عکس موردنظرتان را حذف کنید.
ما در اینجا قصد داریم تا این آموزش را در اختیار شما قرار دهیم و به شما کمک کنیم تا به صورت مرحله به مرحله، قسمتهای دلخواه خود را از عکس حذف کنید.
آموزش حذف قسمتی از عکس در فتوشاپ با ابزار Lasso Tool
ابزار lasso، آسانترین ابزار برای حذف بخشهایی از یک عکس است. برای انجام این کار، در ابتدا عکس موردنظر خود را در محیط فتوشاپ باز کنید، پس از آن از منوی ابزار، ابزار Lasso را انتخاب کنید. با این ابزار دور قسمتی که میخواهید آن را حذف کنید خط بکشید. مواظب باشید که دور قطعه یا بخش موردنظر را به درستی و با دقت انتخاب کنید.
حالا روی بخش انتخاب شده، کلیک راست کنید و روی گزینه Fill کلیک کنید. با این کار پنجرهای جدید باز میشود. در این بخش نیازی نیست هیچ کاری انجام دهید و تنها کافی است روی دکمه ok کلیک کنید. حالا به صورت همزمان کلیدهای میانتر Ctrl+D را فشار دهید.
اکنون میبینید که بخش انتخابی شما به طور کامل حذف شده و دیگر هیچ اثری از قسمت انتخابی درون عکس وجود ندارد. حالا کافی است تصویر حاصل شده را ذخیره کنید و عکس جدیدی داشته باشید.
آموزش حذف قسمتی از عکس در فتوشاپ با ابزار Patch Tool
ابزار Patch یکی دیگر از ابزارهای فتوشاپ است که برای حذف بخشی از عکس در فتوشاپ کاربرد دارد. در این روش نیز مانند روش بالا در ابتدا عکس را در نرمافزار فتوشاپ باز کنیذ. سپس از منوی ابزار روی گزینه Spot Healing Tool کلیک کنید و سپس ابزار Patch Tool را انتخاب کنید. همچنین بررسی کنید که گزینههای Normal و Source از نوار ابزار بالا در حالت انتخاب شده باشند.
حالا با استفاده از ابزار Patch، ناحیه موردنظر خود را برای حذف از عکس انتخاب کنید. حالا ناحیه انتخاب شده رو به سمتی میکشیم که میخواهیم رنگی مشابه آن داشته باشد. این کار سبب میشود تا بخش انتخابی شما به طور کامل از تصویر حذف و محو شود.

آموزش حذف قسمتی از عکس در فتوشاپ با ابزار Crop
در کنار حذف بخشهایی از یک عکس، شما میتوانید قسمت موردنظر خود در عکس را برش دهید و آن را حذف کنید. البته این کار برای وقتی است قسمت موردنظر در بخش کناری عکس قرار داشته باشد. برای برش تصویر موردنظر کافی است دکمه C را بر روی کیبورد فشار دهید. این کار سبب فعال سازی ابزار Crop بر روی عکس میشود. با این کار میتوانید نشانگرهای انتخاب را در کنارهای تصویر ببینید. حالا میتوانید به وسیله موس این نشانگرها را جابهجا کنید و بخش موردنظر را از عکس حذف کنید. سپس بر روی کلید Enter بزنید.
حالا عکس شما آماده است و بخش موردنظر به سادگی از تصویر شما حذف شده است!
آموزش حذف قسمتی از عکس در فتوشاپ با ابزار Object Selection Tool
چهارمین روش برای حذف بخشی از عکس در فتوشاپ، استفاده از ابزار Object Selection Tool است. برای کار با این ابزار، به سراغ نوار ابزار سمت چپ نرمافزار فتوشاپ بروید و این ابزار را انتخاب کنید. با انتخاب و کلیک کردن بر روی این ابزار، ابزار فعال شده و کادری مستطیل شکل بر روی عکس شما ظاهر میشود.
کادر مستطیل شکل را بر روی تصویر جابهجا کنید و قسمتی که قصد حذف آن را دارید درون مستطیل قرار دهید. با این کار، ابزار شی موردنظر شما را به صورت خودکار انتخاب میکند و خطوط دقیقی به دور آن میکشد. حالا که بخش موردنظر شما به درستی انتخاب شده است، از منوی بالای صفحه روی گزینه Select کلیک کنید و از زیر منوی آن، بخش Modify را انتخاب کنید و روی گزینه Expand کلیک کنید. در این بخش اگر پنجره جدیدی برای شما باز شد، تنها کافی است روی دکمه Ok کلیک کنید.
حالا از منوی بالای صفحه گزینه Edit و سپس Content Aware Fill… را انتخاب کنید. این کار سبب میشود تا جای خالی قسمتهای حذف شده به صورت خودکار و با توجه به تصویر پر شود. حالا عکس شما آماده است. ابزار Content Aware Fill را میتوان بهترین و دقیقترین ابزار برای حذف بخشی از یک عکس دانست.
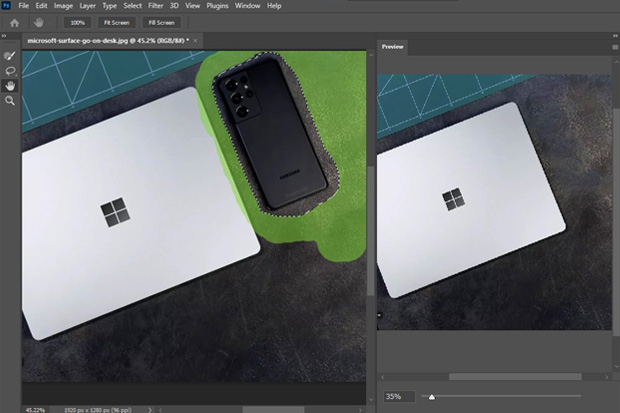
راههای حذف قسمتی از عکس در فتوشاپ با گوشی
تا اینجا با چهار ابزار پرکاربرد فتوشاپ برای حذف قسمتی از عکس در فتوشاپ آشنا شدیم. شما میتوانید در نسخههای مختلف فتوشاپ از این ابزارها استفاده کنید. اما در برخی مواقع شما میخواهید به کمک دیگر نرمافزارها این کار با گوشی تلفن همراه خود انجام دهید. آیا نرمافزارهای دیگری برای حذف قسمتی از عکس با گوشی وجود دارد؟ در ادامه شما را با برخی از این نرمافزارها آشنا میکنیم.
-
Adobe Photoshop Fix
-
Pixel Retouch
-
Remove Object
-
YouCam Perfect
-
Touch Remove
-
PicsArt
این برنامهها میتوانند به شما برای حذف قسمتی از عکس در فتوشاپ با گوشی کمک کنند. اما اگر به دنبال بهترین آنها هستید، حتما برنامه پیکس آرت را بر روی گوشی تلفن همراه خود نصب کنید. برنامه را باز کنید و روی آیکون + کلیک کنید. عکس موردنظرتان را انتخاب کنید و سپس از بخش ابزار، ابزار Remove را انتخاب کنید. حالا کافی است قسمتی که قصد حذف آن را دارید انتخاب کنید و سپس منتظر بمانید تا پاکسازی قسمت انتخاب شده به طور کامل انجام شود. کار تمام است! میتوانید عکس جدید را در گوشیتان ذخیره کنید و از دقت بالا در حذف قسمت اضافی عکس حیرت زده شوید!
آموزش دیگر ترفندهای فتوشاپ
ما در این مطلب به ارائه آموزش حذف قسمتی از عکس در فتوشاپ با گوشی برای شما پرداختیم و شما را با ۴ ابزار فتوشاپ برای حذف بخشی از تصاویر به شیوهای هوشمندانه آشنا کردیم. همچنین برخی از دیگر نرمافزارهای قابل اجرا بر روی تلفن همراه برای حذف بخشی از عکس را به شما معرفی کردیم.
اما دنیای فتوشاپ بسیار گسترده است و شما میتوانید با کسب ویدئو آموزش فتوشاپ رایگان، با ترفندهای بسیار زیادی از این نرمافزار پرکاربرد آشنا شوید. علاوه بر این شما میتوانید از طریق یادگیری این نرمافزار و ترفندهای آن به کسب درآمد بپردازید. پس اگر به دنبال یک آموزش کامل، جامع و کاربردی برای فتوشاپ هستید، ما به شما خرید دوره فتوشاپ رضا یزدان را پیشنهاد میکنیم.
این دوره با برخورداری از ویدیوهای آموزشی کامل، پشتیبانی دائمی و ۲۴ ساعته، آموزش کاربردی و مناسب برای بازار کار و نیز با توجه به هزینه بسیار پایین و مقرون به صرفه، میتواند انتخاب مناسبی برای یادگیری فتوشاپ باشد. پس برای مشاهده سرفصلهای دوره، اطلاع از قیمت و خرید آن به سایت رضا یزدان مراجعه کنید.





